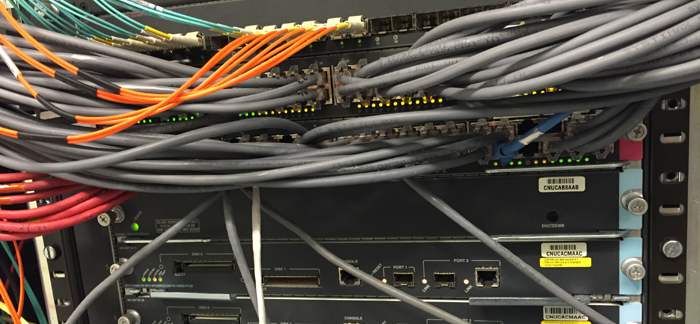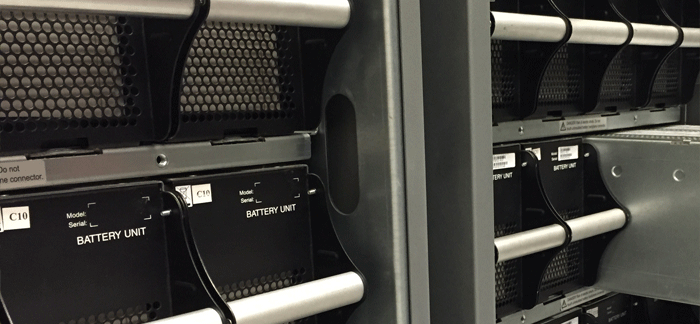Informatikai Osztály
Szolgáltatások
Kapcsolat
EKKE Informatikai Üzemeltetési Osztály
3300 Eger, Eszterházy tér 1.
Informatikai segítségnyújtás
Helpdesk mellék: 2345
Helpdesk mobil: +3620 203-7890
E-mail: helpdesk@uni-eszterhazy.hu
Nem informatikai ügyekben kérjük a 0636-520-400 központi számot hívja!
Munkaidőnk
- Hétfő-csütörtök: 7:30-16:00
- Péntek: 7:30-13:30 óráig
Ügyeleti idő
- Hétfő-csütörtök: 16:00-20:00
- Péntek: 13:30-20:00
- Szombat-vasárnap: 08:00-20:00
EduRoam
Az EduRoam egy olyan szolgáltatás, amely vezetéknélküli hálózatokhoz való kapcsolódást tesz lehetővé az EKE hálózatán kívül is, hasonlóan a UPC Wi-Free szolgáltatásához. Az EKE-es e-mail címét és jelszavát használva bárhol kapcsolódhat az EDUROAM nevű hálózathoz, ha elvégzi az alábbiakban leírtakat.
Az EduRoam használatáról megtekinthet egy videót is:
Az EduROAM-hoz csak abban az esetben tud kapcsolódni, ha elvégzi az alábbiakban leírt beállításokat.
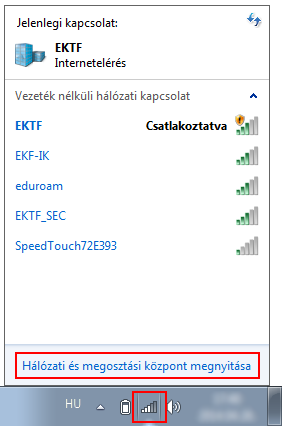
A tálca jobb oldalán látható Hálózat ikonra kattintva megjelenik az elérhető vezeték nélküli hálózatok listája. Az ablak alján kattintson a Hálózati és megosztási központ megnyitása linkre! |
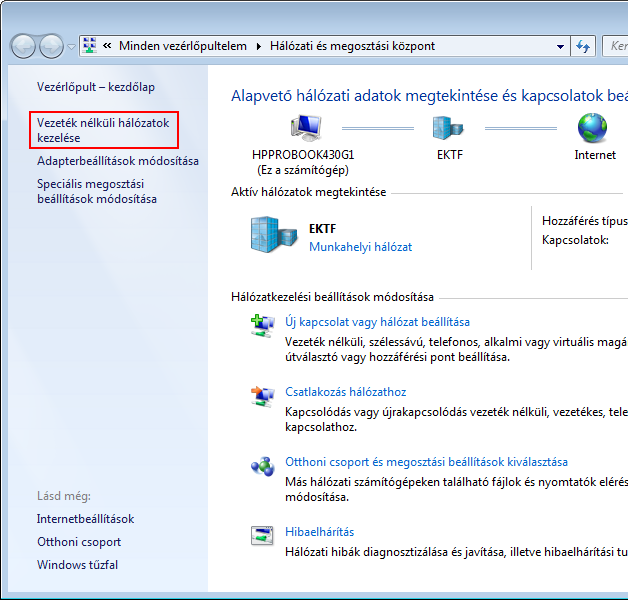
A párbeszédablak bal oldalán válassza ki a Vezeték nélküli hálózatok kezelése linket! |
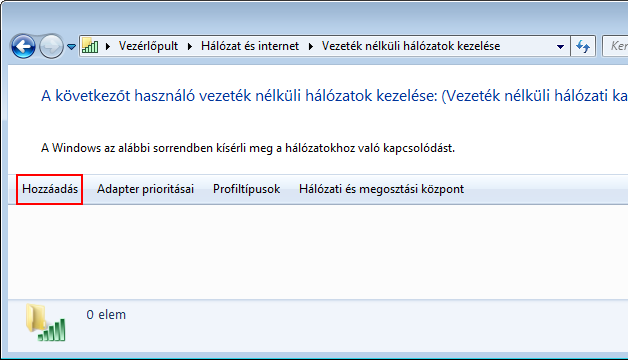
Egy új vezeték nélküli hálózatot kell felvennie a rendszerbe. Kattintson a Hozzáadás gombra! |
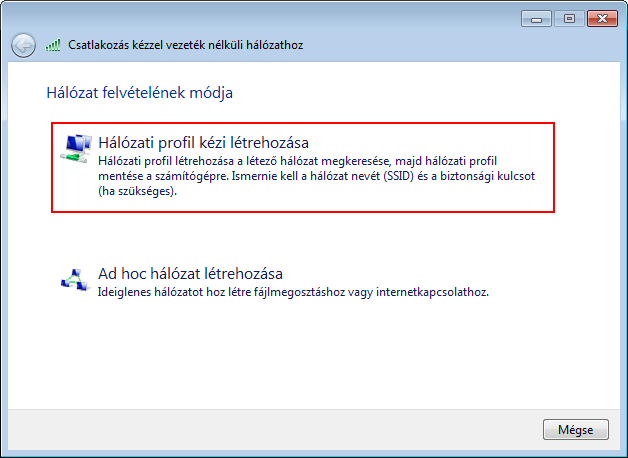
Válassza a Hálózati profil kézi létrehozása módot! |
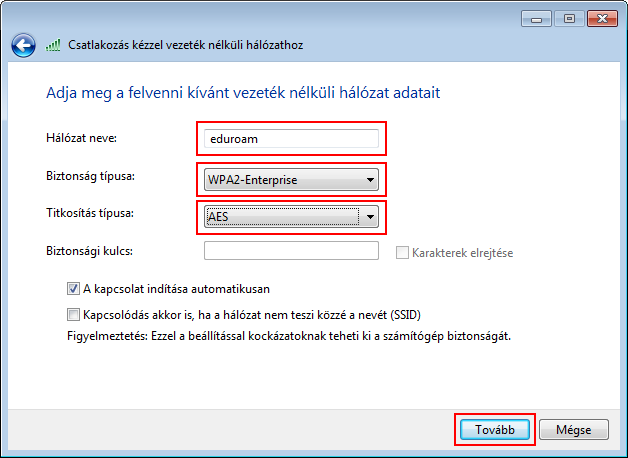
Adja meg az alábbi adatokat, majd kattintson a Tovább gombra! |
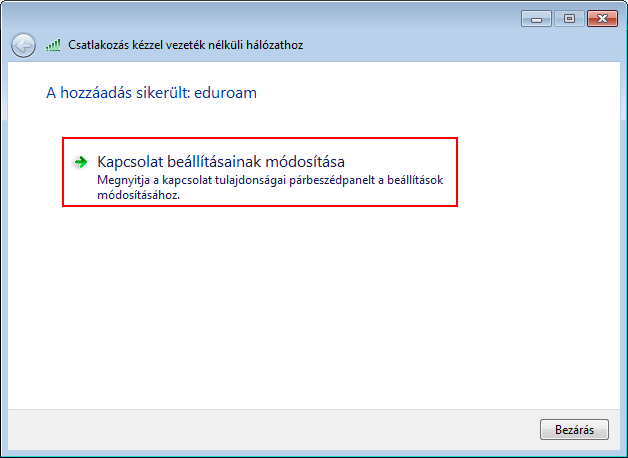
A kapcsolat beállításain még több módosítást is el kell végeznie, ezért kattintson a Kapcsolat beállításainak módosítása pontra! |
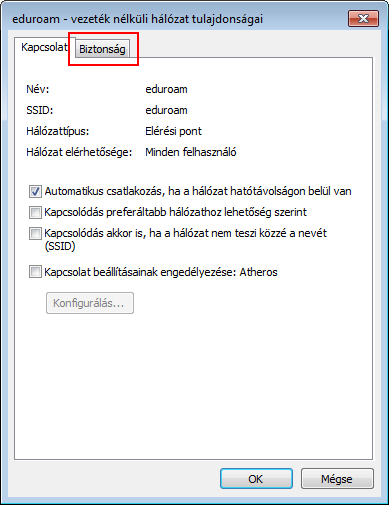
A megjelenő párbeszédablakban válassza ki a Biztonság lapot! |
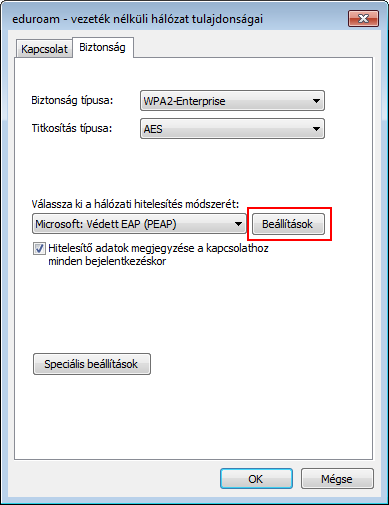
Kattintson a Beállítások gombra! |
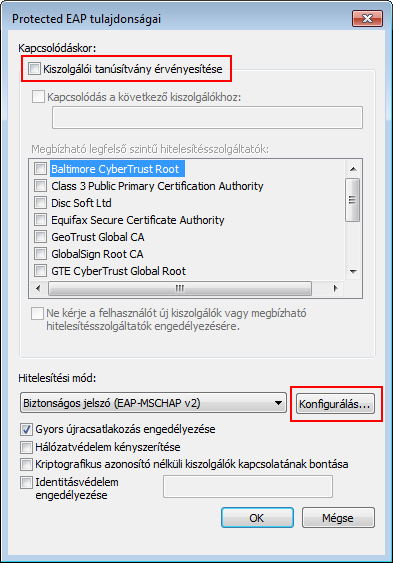
Kapcsolja ki a Kiszolgálói tanúsítvány érvényesítése kapcsolót, |
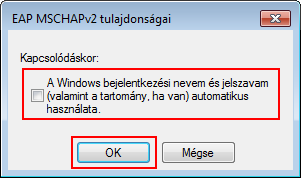
Kapcsolja ki a párbeszédablak egyetlen kapcsolóját, |
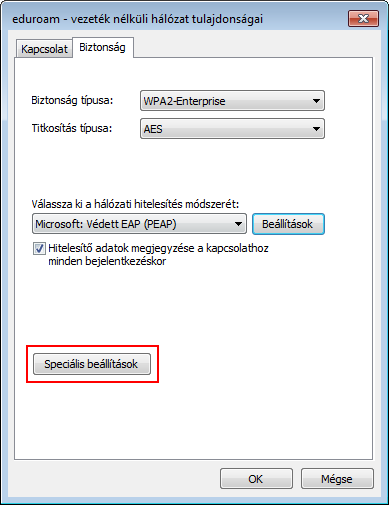
A korábban már látott Biztonság lapon nyomja meg |
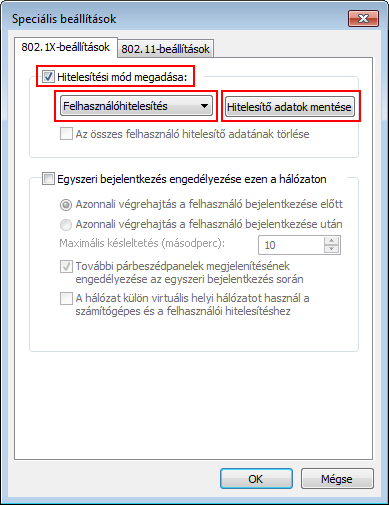
Kapcsolja be a Hitelesítési mód megadása kapcsolót, a hitelesítési mód legyen Felhasználóhitelesítés! |
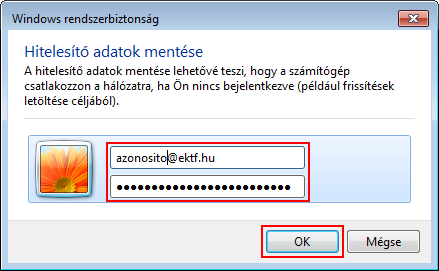
Adja meg az e-mail címét és a hozzá tartozó jelszavát, majd nyomja meg az OK gombot! |
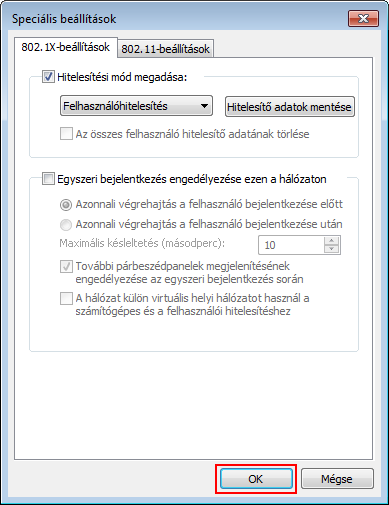
Nyomja meg az OK gombot! |
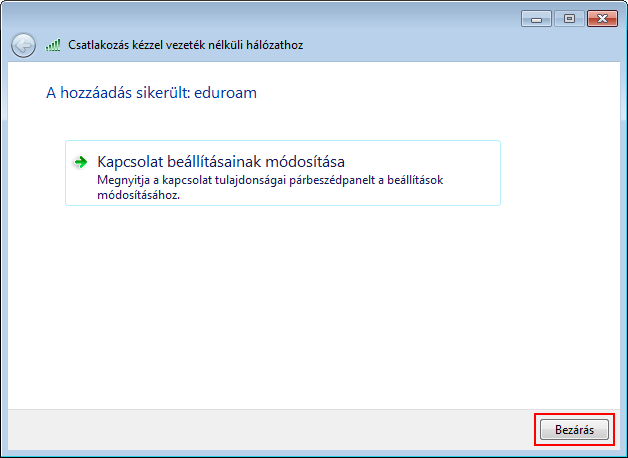
Nyomja meg a Bezárás gombot! |
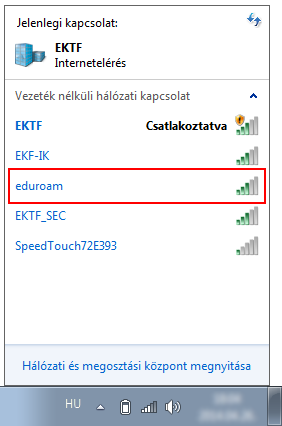
Kapcsolódjon az eduroam vezeték nélküli hálózathoz! |
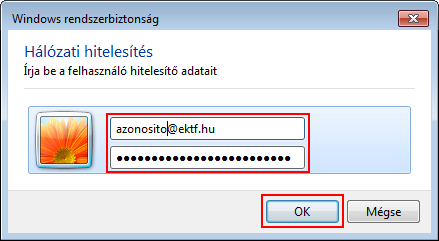
Amennyiben korábban nem rögzítette a hozzáférési nevét és jelszavát, adja meg azokat! |
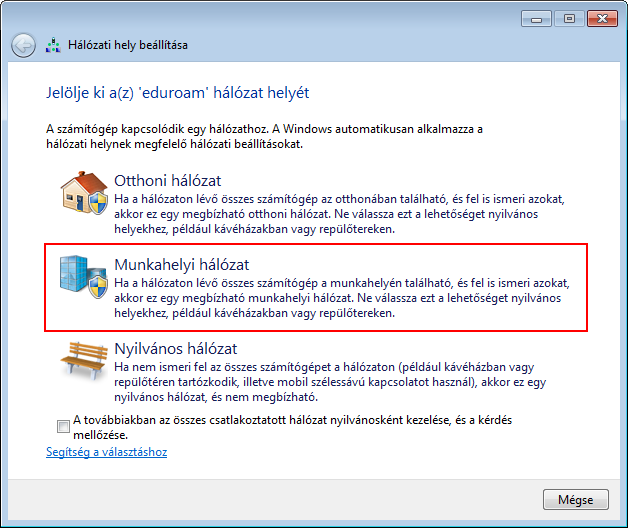
A felhasználási helytől függően válasszon a hálózati hely beállításai közül! |
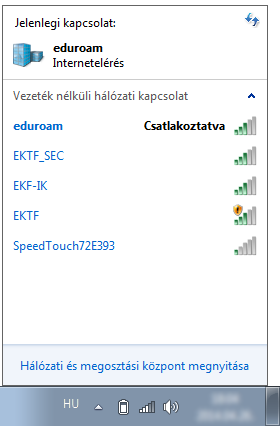
Ellenőrizze, hogy valóban kapcsolódott-e az eduroamhoz! |
Az oldalon található tartalom az EKKE Informatikai Üzemeltetési Osztály tulajdonát képezi.