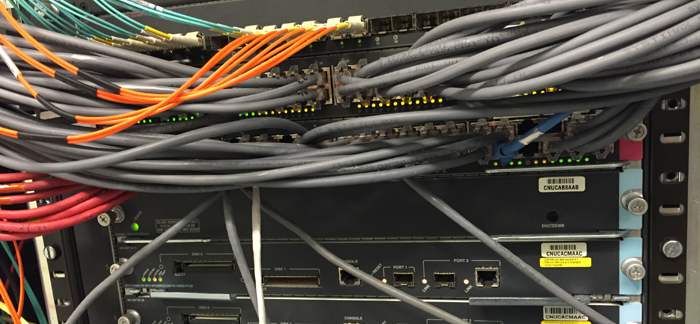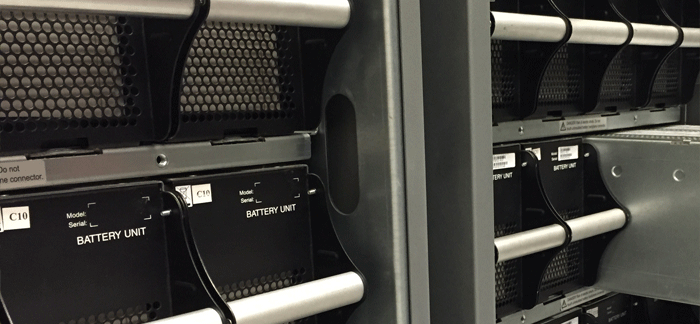Informatikai Osztály
Szolgáltatások
Kapcsolat
EKKE Informatikai Üzemeltetési Osztály
3300 Eger, Eszterházy tér 1.
Informatikai segítségnyújtás
Helpdesk mellék: 2345
Helpdesk mobil: +3620 203-7890
E-mail: helpdesk@uni-eszterhazy.hu
Nem informatikai ügyekben kérjük a 0636-520-400 központi számot hívja!
Munkaidőnk
- Hétfő-csütörtök: 7:30-16:00
- Péntek: 7:30-13:30 óráig
Ügyeleti idő
- Hétfő-csütörtök: 16:00-20:00
- Péntek: 13:30-20:00
- Szombat-vasárnap: 08:00-20:00
Adatok mentése Duplicatival
Sok számítógép-felhasználó nem gondol arra, hogy dokumentumait rendszeres időközönként mentenie kellene. Gyakran csak akkor fordulnak hozzánk, amikor már baj van, és ekkor már csak az esetek kis hányadában tudunk segíteni. A meghibásodott adathordozók tartalmának helyreállítása annyira költséges, hogy legtöbbször a tulajdonos nem tudja azt vállalni.
Sokkal kisebb a baj, ha a gépen tárolt adatokról készült rendszeres mentés. Erre az alábbiakban mutatunk egy módszert, ami egy ingyenes, és jól használható szoftveren, a Duplicatin1 alapul. Ez a szoftver egyaránt elérhető Windows PC-ken, Apple gépeken és Linux munkaállomásokon is.
Ha úgy dönt, hogy kipróbálja, a http://www.duplicati.com/ oldalról töltheti le. (Ha 64 bites rendszert használ, akkor a 64 bites változatot töltse le2). A telepítés menete egyszerű, mindent elfogadhat alapértelmezett beállításokkal.
A mentés megtervezése
Mit mentsünk? Először lássuk, hogyan kell mentést készíteni! Mielőtt belekezd, érdemes végiggondolnia, hogy melyek azok az adatok, amelyeket menteni szeretne. A Dokumentumok mappa szinte mindig fontos, a Képek mappába is gyakran kerülnek fotók, ábrák. Ha a merevlemezét két részre osztották, a D: meghajtó teljes tartalma megőrzendő lehet. Csak kevesen gondolnak az e-mailjeik vagy böngészőjük "kedvenceinek" mentésére, ezek mentéséről külön kell gondoskodni.
Hova mentsünk? A másik fontos kérdés, a mentő eszköz kiválasztása. A legegyszerűbb esetben egy USB-s merevlemezt, vagy nagyobb pendrive-ot használunk, de hálózati meghajtók is szóba jöhetnek. Ebben a leírásban az USB-s eszközökkel foglalkozunk, feltételezve, hogy rendelkezik ilyen eszközzel. Ha nincs ilyen eszköze, és központi tárhelyet szeretne, keresse az Informatikai Igazgatóságot!
A mentés beállítása
Először készítsünk egy mentési feladatot! Ezt fogjuk majd alkalmasint, vagy rendszeres időközönként elindítani, így készül majd el egy mentés.
Az elsőként megjelenő varázslóban kiválasztjuk, hogy egy új mentési feladatot szeretnénk beálítani (Setup a new backup).
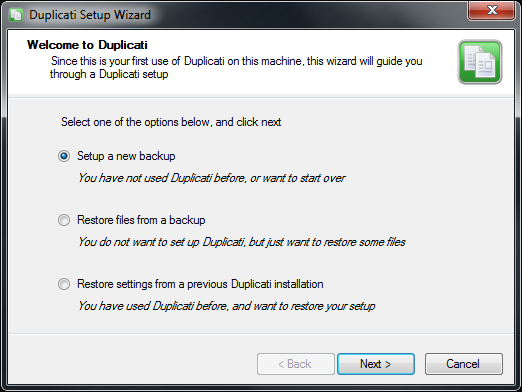
Mivel több mentési feladatot is létre lehet hozni, ezért az egyes feladatoknak nevet kell adni. Ezt tesszük meg a következő lépésben.
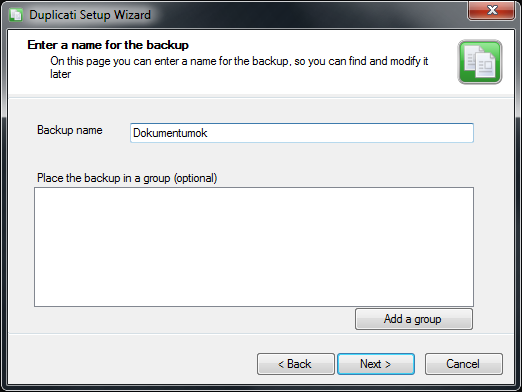
Az egyes mentési feladatoknak nevet kell adni. Ezt kell megtenni a következő lépésben. Példánkban majd a Dokumentumok mappát fogjuk menteni, ezért a mentés neve Dokumentumok lesz.
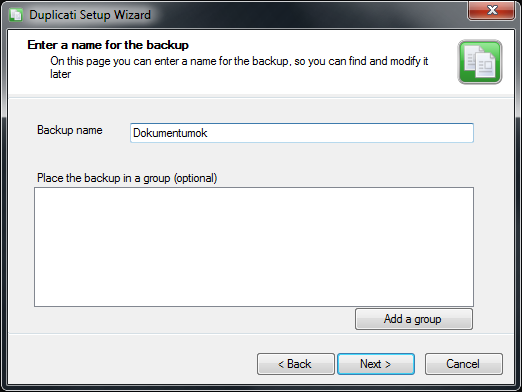
Ki kell határoznunk a mentendő mappákat. A Duplicati a leggyakrabban használt mappákat azonnal felajánlja, de más mappák is kiválaszthatók az ablak alsó részében (custom folder list).
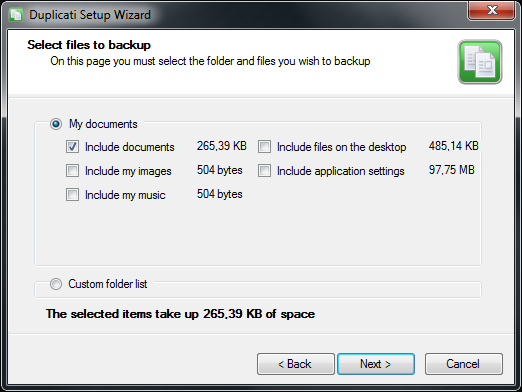
A másolatot célszerű jelszóval védeni, így ahhoz csak annak ismeretében lehet hozzáférni. Ha biztos abban, hogy a másolathoz jogosultalan személy nem férhet hozzá, a jelszó beállítását elhagyhatja. Fontos, hogy a jelszó ismerete nélkül a mentés semmilyen körülmények közt nem állítható vissza!
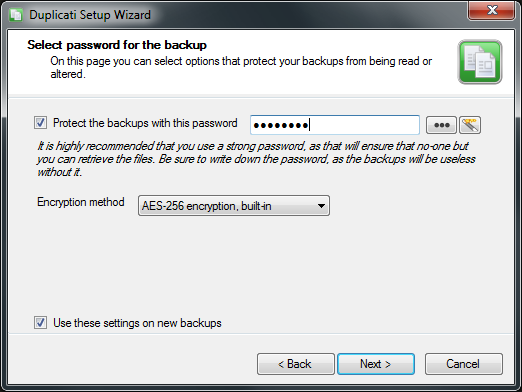
A jelszót a gépelési hibák kizáráas érdekében újra meg kell adni.
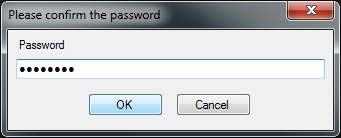
A mentés tárolására a Duplicati sok különféle módszert ismer. Mi most egy másik meghajtóra (célszerűen egy külső merevelemezre), a D: nevűre fogunk menteni. Ehhez a File Based pontot kell kiválasztani. (Fontos, hogy a mentéseket ne ugyanarra a merevlemezre készítsük, amelyen az eredeti adatokat tároljuk - hiszen annak meghibásodása esetén a mentés is elvész.)

Meg kell adnunk, hogy a mentés hová kerüljön. Példánkban a D: meghajtó egy külső merevlemez, ennek a Backup mappájában tároljuk majd a fájlokat.
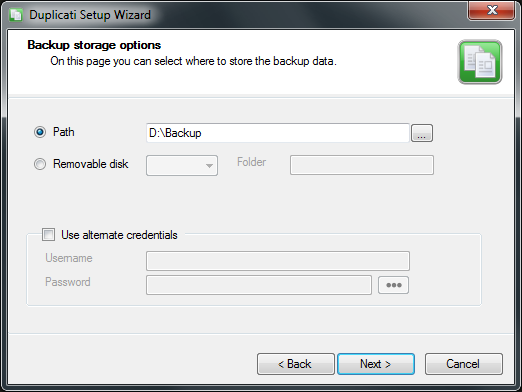
Beállítjuk, hogy milyen pontosításokat végzünk még a mentésen. Példánkban a mentés gyakoriságát és a teljes mentések számát fogjuk meghatározni, ezek párbeszédablakai jelennek majd meg a következőkben.
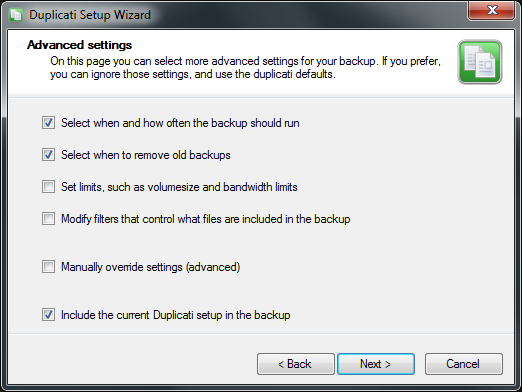
Ha a mentést ütemezni akarjuk, ebben a párbeszédablakban tehetjük meg. Az ütemezett mentések automatikusan végrehajtódnak a megadott napokon, a megadott időpontokban. Érdemes lehet pl. ebédidőt beállítani, ekkor nem zavar majd a munka közben elinduló automatikus mentés. Nem fontos ütemezni a mentéseket, de az elhagyása esetén nem szabad elfeledkezni az indításáról.
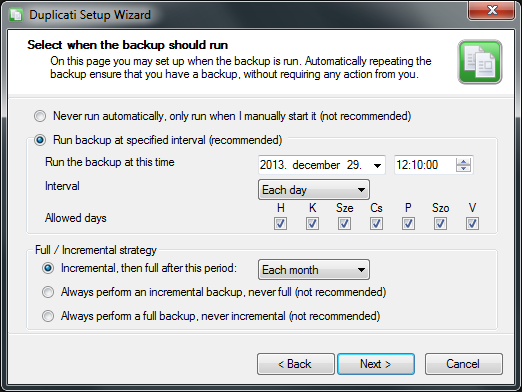
A teljes mentések megőrzésének idejére vonatkozik a következő kérdés. Az alapérték meghagyása jó választás lehet.
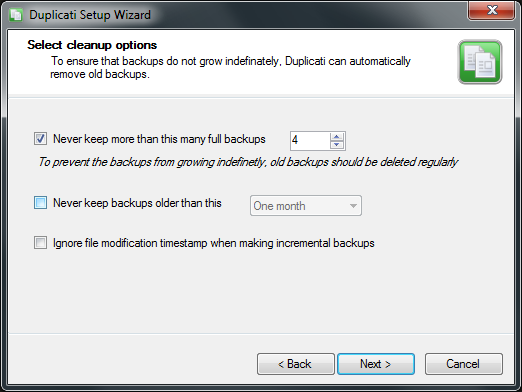
A mentés azonnal elindítható.
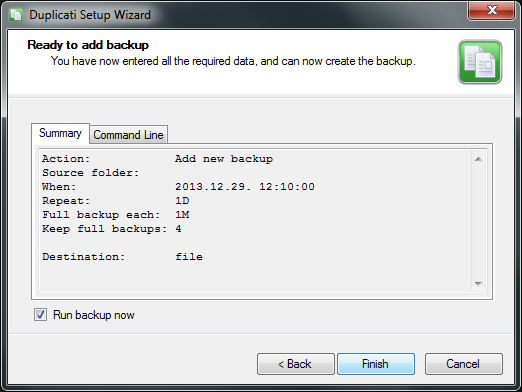
A Duplicati folyamatosan fut, ikonja a tálca jobb oldalán látható. Erre kattintva jelenik meg az az ablak, amelyben látható a mentés állapota, és elvégezhetők a program további beállításai.
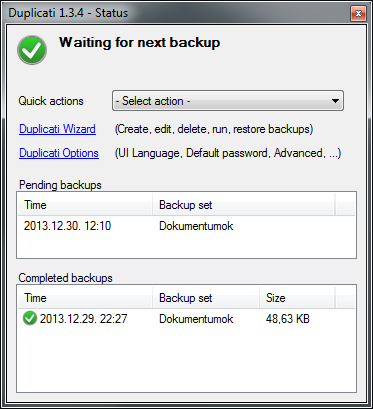
Manuális mentés
Amennyiben fontos, hogy egy mentést azonnal elvégezzünk, érdemes azt kézzel elindítani. Ehhez a tálca jobb oldalán kattintsunk a Duplicati ikonjára! Válassza ki a Run backup immediately pontot!
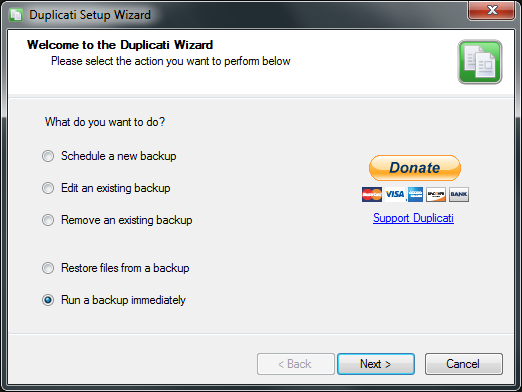
Válasszuk ki, hogy melyik mentést szeretnénk elvégezni! Példánkban a Dokumentumok nevű mentési feladatot választjuk ki.
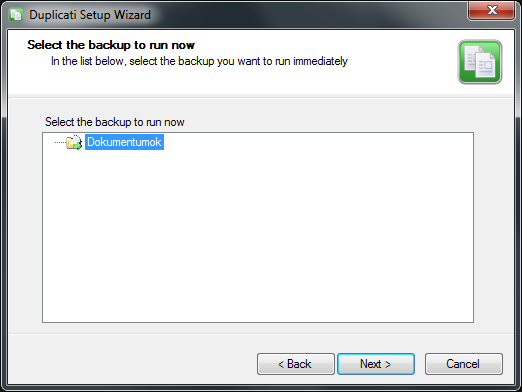
A Next gomb megnyomása után a mentési feladat végrehajtása megkezdődik.
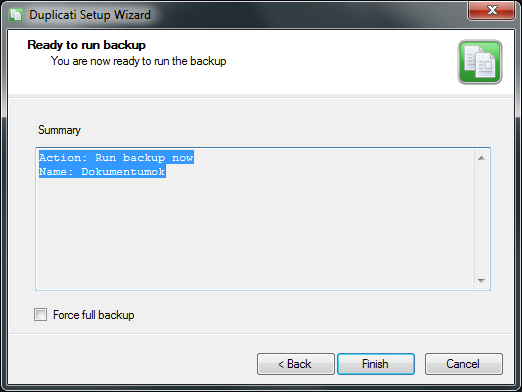
helyreállítás mentésből
A helyreállítás bemutatásához két fájlt a Dokumentumok mappába másoltunk, majd egy azonnali mentést végeztünk. Ebből fogjuk helyreállítani a két Word dokumentumot egy másik mappába. Az első lépés, hogy a tálca jobb oldalán elhelyezkedő Duplicati ikonra kattintunk; a megjelenő párbeszédablakban kiválasztjuk a Dulicati Wizard linket.
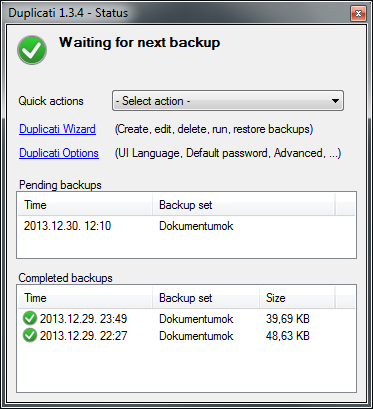
A következő lépésben válasszuk ki a helyreállítás (Restore) pontot!
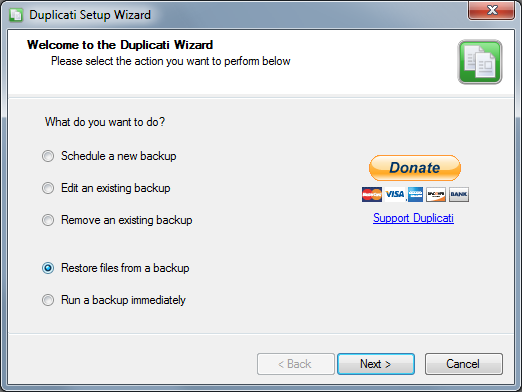
A helyreállítandó fájlok kiválasztásához adjuk meg, hogy melyik mentési feladatból szeretnénk dolgozni! Példánkban ez Dokumentumok. (A mentési feladat létrehozásakor adtunk eg egy nevet, erre van most szükség.)
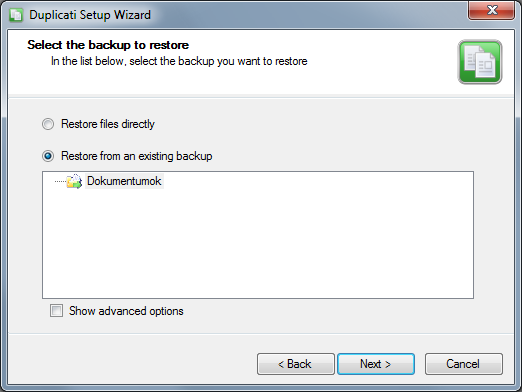
A program beolvassa a mentésben levő fájlok listáját, ez a menté nagyságától függően hosszabb időt is igénybe vehet.
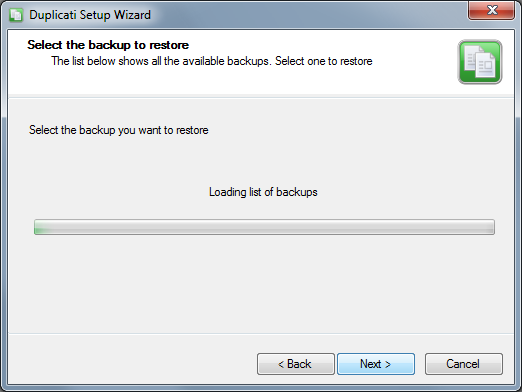
A mentési feladat sokszor végrehajtásra került (az alábbi példában kétszer, december 29-én, 22:27-kor és 23:49-kor). Ki kell választanunk, melyik mentésből szeretnénk visszaállítani a fájljainkat, példánkban az utolsóból.
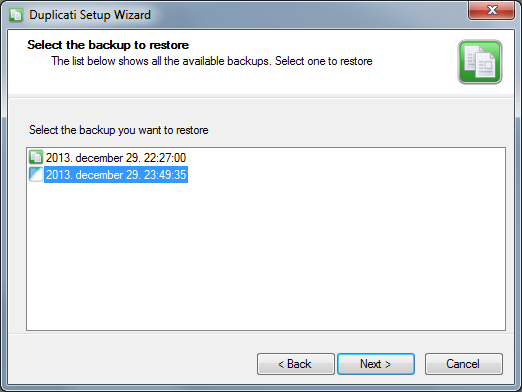
Meg kell adnunk, hogy a mentést melyik mappába szeretnénk helyreállítani (példánkban d:\Temp) és hogy mely fájlok helyreállítására van szükségünk (példánkban a zh1-nappali.docx és a zh1-nappali-2013-1.docx). A helyreállítandó fájlok/mappák előtti checkboxot be kell kapcsolni. A gyakorlatban jó választás, ha a helyreállítást nem az eredeti helyre, hanem egy másikra végezzük, ekkor véletlenül sem tudjuk felülírni a rendszerben levő fájlokat.
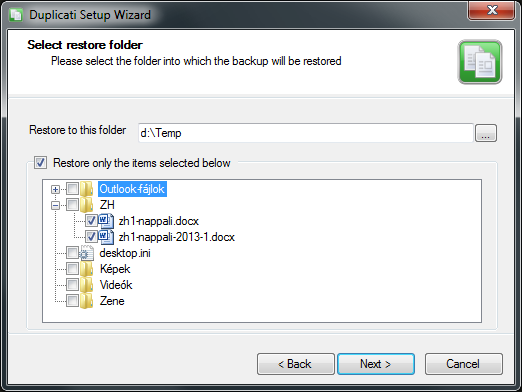
A Next, majd a Finish gomb megnyomásával a helyreállítás megtörténik.
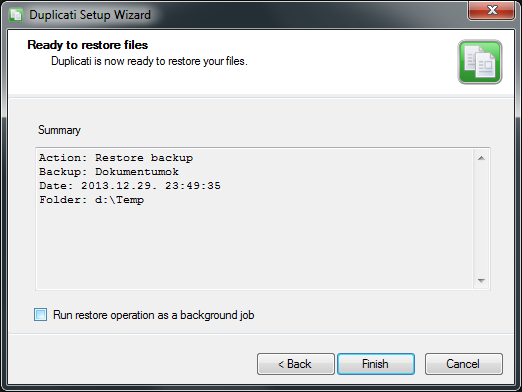
Tanácsok
- Időnként ellenőrizze a mentést! Próbálnon meg helyreállítani egy-egy fájlt egy másik könyvtárba, és ellenőrizze a tartalmát! Ne a vészhelyzetben ismerkedjen a programmal!
1 A szoftver nem csak Windows, hanem Mac és Linux rendszereken is elérhető.
2 Hogyan ellenőrizheti, hogy 32 vagy 64 bites Windows-t használ? Start menü -> Vezérlőpult -> Rendszer ablakban.
Az oldalon található tartalom az EKKE Informatikai Üzemeltetési Osztály tulajdonát képezi.