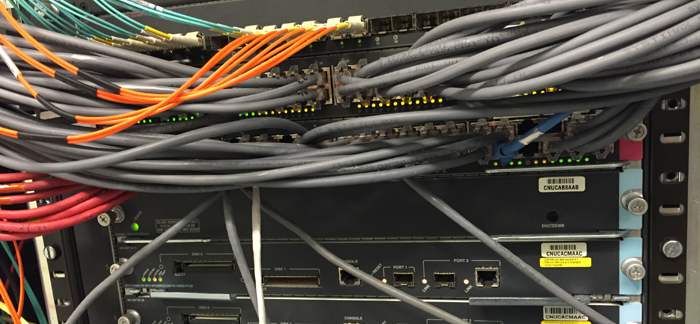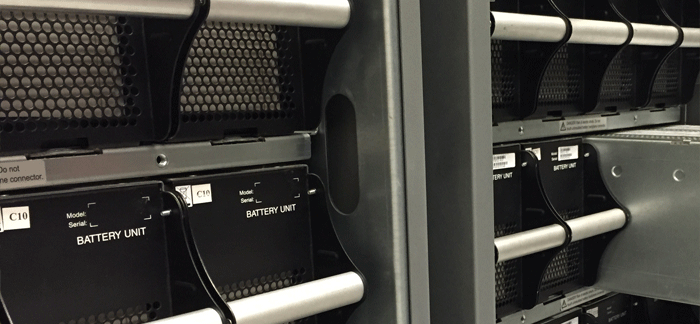Informatikai Osztály
Szolgáltatások
Kapcsolat
EKKE Informatikai Üzemeltetési Osztály
3300 Eger, Eszterházy tér 1.
Informatikai segítségnyújtás
Helpdesk mellék: 2345
Helpdesk mobil: +3620 203-7890
E-mail: helpdesk@uni-eszterhazy.hu
Nem informatikai ügyekben kérjük a 0636-520-400 központi számot hívja!
Munkaidőnk
- Hétfő-csütörtök: 7:30-16:00
- Péntek: 7:30-13:30 óráig
Ügyeleti idő
- Hétfő-csütörtök: 16:00-20:00
- Péntek: 13:30-20:00
- Szombat-vasárnap: 08:00-20:00
Eduroam beállítása Windows 7 rendszerben

|
A tálca jobb oldalán látható Hálózat ikonra kattintva megjelenik az elérhető vezeték nélküli hálózatok listája. Az ablak alján kattintson a Hálózati és megosztási központ megnyitása linkre! Megjegyzés: amennyiben a vezeték nélküli hálózati interfészt letitltotta, a Hálózat ikon nem látható. Ha vezetékes hálózatot használ, nem a képen látható ikont kell keresnie. |

|
A párbeszédablak bal oldalán válassza ki a Vezeték nélküli hálózatok kezelése linket! |

|
Egy új vezeték nélküli hálózatot kell felvennie a rendszerbe. Kattintson a Hozzáadás gombra! |

|
Válassza a Hálózati profil kézi létrehozása módot! |

|
Adja meg az alábbi adatokat!
Kattintson a Tovább gombra! |

|
A kapcsolat beállításain még több módosítást is el kell végeznie, ezért kattintson a Kapcsolat beállításainak módosítása pontra! |

|
A megjelenő párbeszédablakban válassza ki a Biztonság lapot! |

|
Kattintson a Beállítások gombra! |

|
Végezze el az alábbi beállításokat!
|

|
Kapcsolja ki a párbeszédablak egyetlen kapcsolóját, mahd nyomja meg az OK gombot! |

|
A korábban már látott Biztonság lapon nyomja meg a Speciális beállítások gombot! |

|
A párbeszédablakban állítsa be a következőket:
Amennyiben azt szeretné, hogy a bejelentkezési adatait a Windows megőrizze, végezze el az alábbi beállítást is! Ha csak ideiglenesen dolgozik ezzel a géppel, akkor hagyja ki a következő lépést!
|

|
Adja meg az e-mail címét és a hozzá tartozó jelszavát, majd nyomja meg az OK gombot! A megadott hozzáférési adatokat a Windows később már nem kéri be. |

|
Nyomja meg az OK gombot! |

|
Nyomja meg a Bezárás gombot! |

|
Kapcsolódjon az eduroam vezeték nélküli hálózathoz! |

|
Amennyiben korábban nem rögzítette a hozzáférési nevét és jelszavát, adja meg azokat! Amennyiben a Windows már ismeri ezeket az adatokat, nem kéri be újra. |

|
A felhasználási helytő függően válasszon a hálózati hely beállításai közül! Általában a Munkahelyi hálózat vagy a Nyilvános hálózat választása célszerű attól függően, hogy milyen hálózati szolgáltatásokat akar igénybe venni. Ha csak böngészni, levelezni vagy VPN kapcsolatot akar használni, akkor a Nyilvános hálózat a helyes választás. Ha nem szokványos, az adott intézmény által kínált szolgáltatás elérését is biztosítani kell, akkor a Munkahelyi hálózat választása a helyes lépés. |

|
Ha van kedve, ellenőrizze, hogy valóban az eduroamhoz kapcsolódott-e! |
Az oldalon található tartalom az EKKE Informatikai Üzemeltetési Osztály tulajdonát képezi.